מדריך Visual Studio Express – מסך עורך הקוד
Visual Studio היא סביבת פיתוח אשר מאפשרת לנו לכתוב את הקוד שיפעיל את התוכנה שלנו. אף על פי שכתיבת הקוד היא המרכז, סביבת הפיתוח מנסה לפשט את התהליך באמצעות עזרים שונים.
בפתיחת קובץ קוד, סביבת הפיתוח תראה פחות או יותר כך:
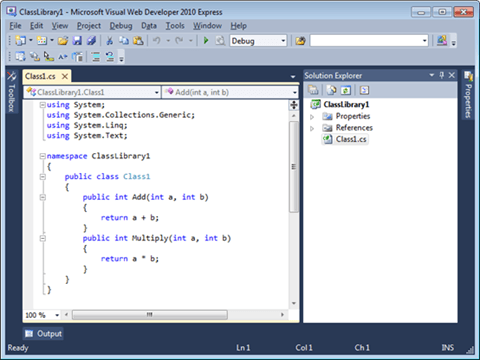
שימו לב לחלקים השונים במסך. במדריך זה נתמקד ב:
- עורך הקוד – החלק הגדול ביותר במסך (מצד שמאל).
- נווט הפתרון (Solution Explorer) – העץ המופיע בצד ימין.
- קיצורי מקלדת שימושיים לזירוז תהליך כתיבת הקוד.
עורך הקוד
עורך הקוד הוא החלק הגדול ביותר במסך המופיע מצד שמאל ונראה כך:
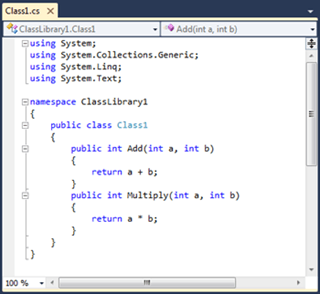
הדבר הראשון שניתן לשים אליו לב במסך זה הוא הצבעים השונים בו צבוע הטקסט. צבעים אלו נועדו להקל על קריאת הקוד והבדלה מהירה בין חלקיו השונים.
אך כאן לא נגמרת רשימת האפשרויות במסך זה. נעבור כאן גם על אפשרות הניווט המהיר, הגדלת/הקטנת גודל הכתב וצמצום חלקי קוד.
ניווט מהיר
שימו לב לחלק העליון:
![]()
חלק זה מאפשר ניווט מהיר בין המחלקות והמתודות בתוך הקובץ הנוכחי. הפקד מצד שמאל מכיל את רשימת המחלקות והפקד בצד ימין את המתודות במחלקה בה הסמן נמצא כרגע. לחיצה על שם המחלקה או על שם המתודה יקפיץ את הסמן אליה בקובץ הקוד.
לדוגמא, בקובץ הדוגמא שלנו ישנן שתי מתודות – Add ו- Multiply. על כן, הפקד הימני יאפשר לנו לעבור ביניהן:
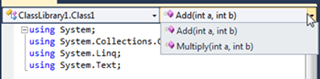
הגדלה/הקטנה של גודל הכתב
בחלק התחתון של המסך חבויה לה אפשרות שימושית נוספת – הגדלה/הקטנה מהירה של הכתב (מסומן על ידי חץ):
![]()
לחיצה על פקד זה תפתח מספר אפשרויות להגדלת או הקטנת הטקסט. אופציה זאת מאד שימושית למצגות או סתם כאשר התעייפו לכם העיניים ואתם רוצים לראות הקוד בגדול.
לדוגמא, כך נראה מסך הקוד בגודל רגיל (100%):

וכאשר נבחר 200% הוא יראה כך:

צמצום חלקי קוד
יתכן שעד עתה שמתם לב בתמונות השונות של עורך הקוד, כי בצד השמאלי של הקוד מופיעות תיבות אפורות עם מינוס בתוכן כאשר קו נמתח מתחת להן, כמו שמופיע בתמונה הבאה ומסומן בחץ:
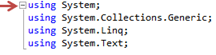
תיבות אלה מאפשרות לצמצם/להרחיב חלקים מהקוד. הן מופיעות באופן אוטומטי בקוד ועוטפות חלקים לוגיים בקוד לדוגמא, חלק ה using בתחילת הקוד או כל קוד המופיע בין סוגריים מסולסלים.
לדוגמא, כך נראה הקוד לפני הצמצום:
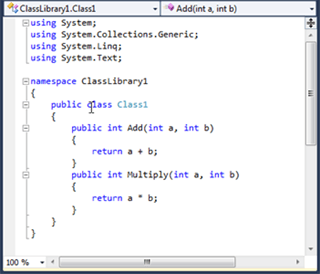
וכך הוא נראה לאחר צמצום המתודות בתוכו:
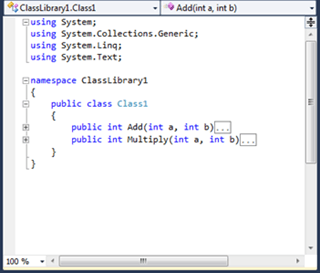
נווט הפתרון – Solution Explorer
נווט הפתרון הוא החלק מצד ימין של המסך הנראה כך:

בעזרת נווט הפתרון נוכל לעבור בין הקבצים השונים בפתרון ולפתוח אותם בעורך הקוד. שימו לב, שאם נשתמש בפתרון (עליו נדבר במדריכים הבאים), אזי הנווט יציג לנו את כל הפרוייקטים המאוגדים תחתיו.
חוץ מניווט בקבצים, הנווט מפשט לנו פעולות שונות שבלעדיו נאלץ לנבור בתוך תפריטים שונים. לדוגמא, לחיצה עם הכפתור הימני על שם הפרוייקט תציג לנו תפריט עם כל האפשרויות שביכולתנו לבצע על הפרוייקט – הוספת קבצים חדשים, הידור, שינוי שם ועוד כמוצג בתמונה הבאה:
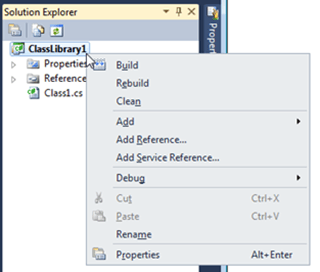
קיצורי מקלדת שימושיים
אף על פי שניתן לעשות את כל הפעולות הבאות בעזרת העכבר, ביצוען בעזרת קיצורי מקלדת תחסוך את המעברים מהמקלדת לעכבר וחזרה וכמו כן את חיפוש הפקודה בתפריטים. Visual Studio מכיל עשרות קיצורי מקלדת וכאן אציג בפניכם את הקיצורים הפופולרים.
ניתן להוריד פוסטר בפורמט PDF המכיל הרבה מהקיצורים מכאן.
- Ctrl + C – העתקת הטקסט המסומן ללוח העריכה (clipboard).
- Ctrl + X – גזירת הטקסט המסומן ושמירתו בלוח העריכה.
- Ctrl + V – הדבקת טקסט המצוי בלוח העריכה לתוך הקוד במיקום הסמן.
- Ctrl + K + C – סימון השורות שנבחרו כהערת קוד.
- Ctrl + K + U – הורדת סימון ההערה מהשורות שנבחרו.
- Ctrl + M + M – צמצום/הרחבה של חלק הקוד בו הסמן נמצא כעת.
- Ctrl + K + D – ארגון הקוד כך שכל שורה תתחיל במיקום המתאים והנוח ביותר לקריאה.
- F12 – כאשר הסמן עומד על שם של מתודה, מחלקה או משתנה, לחיצה על F12 תעביר את מסך עורך הקוד לקובץ ולשורה בה הם מוגדרים.

תגובות בפייסבוק