מדריך WPF – תוכנית ראשונה
בפרק זה ניצור אפליקציית WPF ראשונה. האפליקציה שלנו תכיל כפתור אחד ותציג הודעה כאשר נלחץ על הכפתור.
ראשית נפתח את סביבת הפיתוח:
לחצו על כפתור Start, בחרו ב All Programs, בחרו Microsoft Visual Studio 2010 Express ואז Microsoft Visual C# 2010 Express.
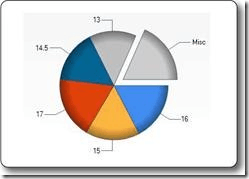
כעת נפתח פרויקט חדש ע"י לחיצה על New Project ונבחר באפשרות WPF Application.
ניתן שם לפרויקט FirstWpfApplication ונלחץ OK.

מצב הפרויקט בעת הפתיחה הראשונה אמור להראות כמו בתמונה הבאה
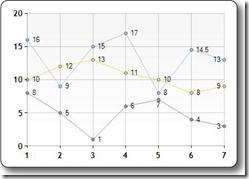
מצד ימין יש את פירוט הקבצים בפרויקט, מצד שמאל המסך מחולק לשלושה חלקים:
בחלק האמצעי ישנו קוד בשפת XAML (מבוטא zamel), קוד זה מתאר את מראה האפליקציה, נלמד על כך עוד בחלקים הבאים במדריך.
החלק העליון מייצג גרסה גרפית של הקוד בחלק האמצעי, זהו למעשה מראה האפליקציה הנוכחית.
החלק התחתון מראה את השגיאות הקיימות כרגע בתוכנית, הוא לא כל כך חשוב כרגע ונוכל להקטין אותו ע"י לחיצה על הנעץ שמופיע בפינה הימנית עליונה שלו.
כעת נתמקד בחלק של קוד הXAML

נרצה להוסיף כפתור בגודל 100 על 40 בעל התוכן "Hello WPF World", בנוסף נרצה להירשם לאירוע לחיצה על כפתור (Click).
נעשה זאת ע"י הוספת השורה הבאה בתוך האלמנט Grid:
<Button Content="Hello WPF World"
Width="100"
Height="40"
Click="Button_Click" />
שימו לב: מומלץ שתכתבו זאת בעצמכם, ללא הדבקה מהמדריך כדי לראות כיצד סביבת העבודה עוזרת לכם בהשלמה האוטומטית.

נשים לב שברגע שהוספנו את הקוד של הכפתור ניתן לראות בחלק העליון את מראה הכפתור.
כעת נרצה להוסיף קוד לאירוע Button_Click. נלחץ עם כפתור ימני על הכיתוב "Button_Click" ונבחר באפשרות "Navigate to Event Handler"

נקבל את קטע הקוד שמשויך לחלון האפליקציה שלנו, עם פונקציה בשם Button_Click ריקה

נוסיף לפונקציה את השורה:
MessageBox.Show("Button clicked!");
ונריץ את האפליקציה ע"י לחיצה על כפתור Play (משולש ירוק). ניתן גם להפעיל את האפליקציה ע"י לחיצה על מקש F5.

האפליקציה כעת רצה ומציגה את החלון שלנו

לחיצה על הכפתור תציג את ההודעה "!Button Clicked"
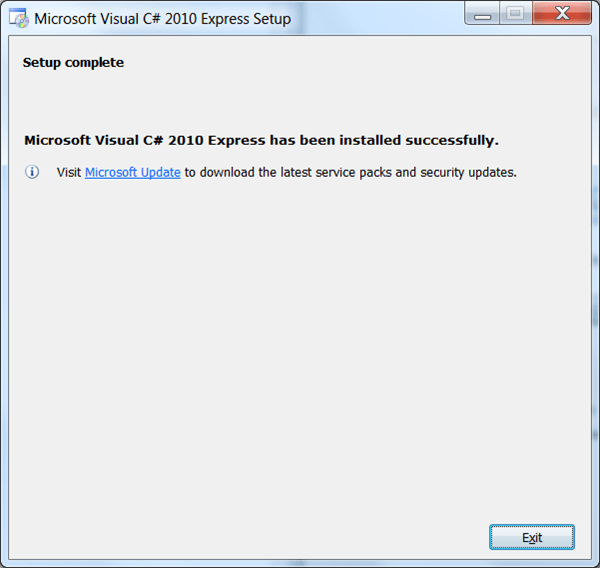
מזל טוב! יצרתם את אפליקציית WPF הראשונה שלכם בהצלחה!
בפרק הבא נתחיל לצלול לתוך הפרטים של שפת XAML .

תגובות בפייסבוק